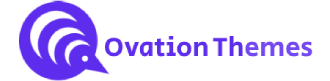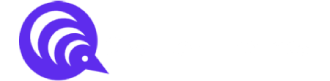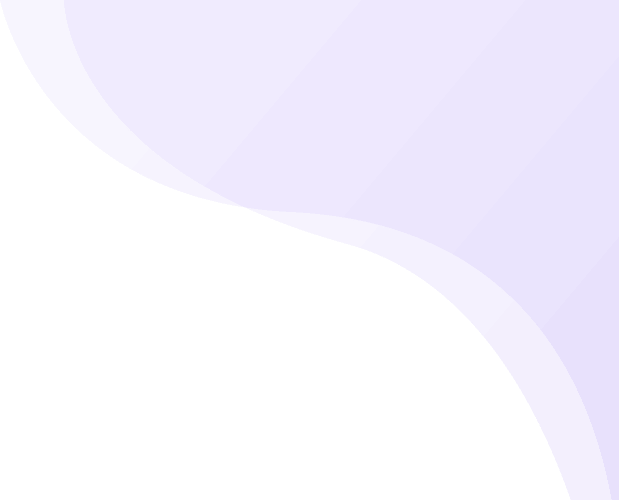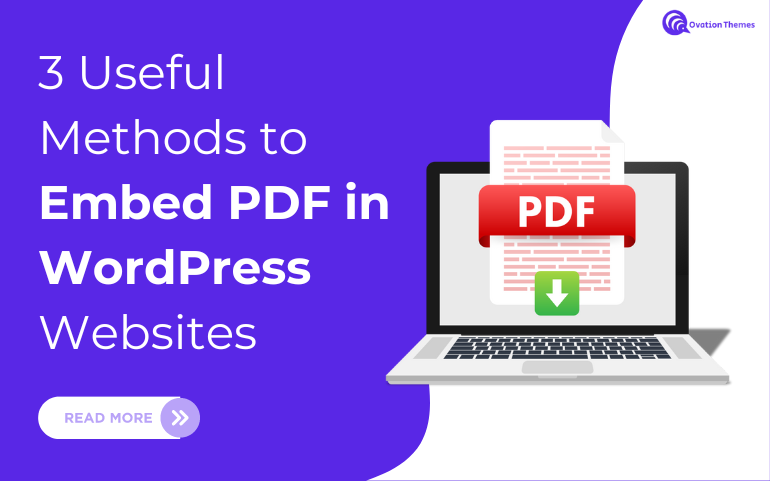
Share
Introduction :
This article will explore some methods and plugins for embedding PDFs in WordPress. Be it sharing research papers, user manuals, product catalogs, or any other kind of document, as far as sharing documents and presentations is concerned, PDFs are the universal file format here. Embedding PDFs into posts or pages makes it easier for people to move through them. In this article, we will instruct you on how to embed PDF in WP in different ways for a seamless user experience. It offers your audience a simple way of viewing key documents and adds professionalism to your website.
Here, WordPress is among the most flexible platforms, which indeed holds globally because of the wide range of features it provides, that is, from supporting various media types to almost every function; it allows you to create and manage all kinds of web content with ease. Unfortunately, it fails to deliver the PDF files, which opens the way to embedding it. To the users, it is more painful than uploading them directly to the website as it's easy and fast, but it needs to maintain the performance of your website. You do not have to upload it directly, so it consumes less space. We will assist you in finding the best possible methods to embed pdf in WordPress website.
Benefits of Embedding PDF on Your WordPress Site
- Embedding PDFs on WordPress sites makes it easy for visitors to access content directly and keeps your website looking consistent.
- It's beneficial in educational institutions as they can embed course materials directly on relevant pages.
- It enhances efficiency, reduces the clutter of downloaded files, and helps you stay organized.
- It contributes to better discoverability, as search engines index embedded content from an SEO standpoint.
- Downloading them from the website saves time and can take up space on your website or device, making your work more efficient.
- They will only be presented on the website, but you can even attach them with different files without getting them directly, eventually enhancing your web performance.
Methods of Embedding a PDF in WordPress
When you try to embed pdf in WordPress website, there are several effective methods to choose from that cater to different needs. Whether you're using a plugin, embedding via a direct URL, or utilizing a shortcode, each approach offers a seamless way to present your documents to visitors. Incorporating professional WordPress themes can enhance this functionality further by providing built-in features and customization options that complement PDF embedding, ensuring your content looks polished and is easy to navigate. For those looking to create a sleek and user-friendly website, using a premium theme can make the integration process smooth and visually appealing.
1. Embedding a PDF in WordPress Without Plugins
You need to search for your post where you wish to include a PDF file and add it using this method:
- Add a new block by clicking the "+" sign and selecting the file block. Before that, let me tell you that the file block in Gutenberg takes a very humane approach to adding PDF documents to your posts or pages.
- Firstly, click the "Media Library" button if your PDF has already been uploaded to the WordPress media library.

- Next, select the PDF which you want to upload.
- If it hasn't been uploaded already, you should know the "Upload" function; click on that and proceed.
- Further, choose the file from your computer by clicking "Select."
- Once done, Gutenberg will embed pdf in WordPress itself automatically. It offers a range of customization features to change the look and functionality of embedded PDFs.
- Here, you can directly set alignment, size, and linking preferences within the editor.
- It allows you to specify the dimensions of the embedded PDF so that they align correctly with the overall design of the content.
- Besides, the linking options also let you decide whether the attached PDF should link to a media file or attachment page. By default, WordPress displays a "Download" icon in the toolbar and a button below the PDF. The Show download button will be activated once the setting is visible in the PDF files' footer.
- The visitors can click on your site, and a PDF document will be downloaded.
- If you're happy with the changes. You can visit your site and see the added PDF.

2. Embed a PDF Using a Plugin
WordPress provides numerous plugins that extend the capabilities to embed pdf in WordPress. One such plugin is EmbedPress, a powerful tool that offers a versatile solution for easily embedding PDF format documents and more customization options than the default WordPress File block. It allows you to control PDF sharing and other settings in one place.
- Start by installing and activating the EmbedPress plugin on your WordPress site.
- Next, open the posts edit screen and search for the EmbedPress PDF block.

- Click here to add a PDF from your Media Library.
- Choose your PDF and click "Select" to add it to your post. It will add in less than a second.
- Here, you will see the "Document Controls" within the Settings tab, which has options like Add text, Presentation mode, Properties, Rotation, and more.
- It lets you control PDF sharing and other settings in one place.
- Once you've adjusted the PDF settings, publish/update it to make it live on your site.
- EmbedPress easily adds PDFs to Elementor pages.
3. Add a PDF from Google Drive
Next, we will learn how to embed pdf in WordPress using Google Drive, a popular cloud storage service. This method is particularly useful if you want to embed large PDF files that may exceed your WordPress site's upload limit.
- Firstly, upload the PDF document to your Google Drive account and share it.
- Select the PDF file and click "Share." Change the link visibility to "Anyone with the link". Open the PDF in another window and click the three dots to open the "PDF preview".
- Select “Open in new window”.
- When the PDF opens a new window, click on the three vertical dots at the top right corner and select "Embed item".

- Here, Google Drive will prepare an HTML code snippet.
- To add the Custom HTML block to your WordPress post or page, copy and paste the provided code.

- Last but not least, paste the code into the 'Classic editor's text editor'.The post/page has been published and changed, and the PDF file is embedded.
Conclusion
In the above blog, we have discussed how to embed pdf in WordPress site easily; its benefits, methods, and all the ways of embedding PDFs in the WordPress website are hopefully very well understood. Embedding the PDF file is preferable for the website, and learning to embed it opens up many possibilities for enhancing your website with new functionalities and user interactions. Using the simplicity of direct embedding with the Gutenberg Editor, leveraged advanced features by plugins like PDF Embedder, WPForms, or Embed Any Document, makes embedding easier. If done correctly, embedding your PDFs is one of the most productive tools for sharing documents easily and increasing the overall user experience of your WordPress website.
If you're looking for a more streamlined and feature-rich experience, consider upgrading to a premium WordPress theme. The WordPress bundle offers a wide range of themes that not only simplify the process of embedding PDFs but also provide numerous other customization options to enhance the functionality and design of your website. With the right tools, you can create a professional, user-friendly site that meets all your content needs.
So, have you ever embedded your PDF files within WordPress? Well, if not, you need to try it out today!