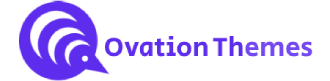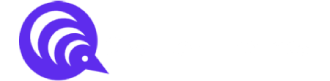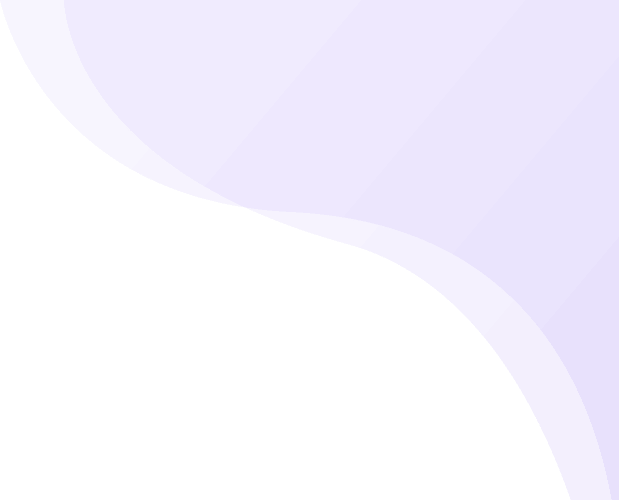Share
WordPress is a powerful and versatile platform for website creation, offering a vast array of themes and designs to enhance your site’s appearance.
One of the most crucial elements of any website is its homepage layout. This initial view plays a decisive role in determining whether visitors stay on your site or leave.
With the abundance of professional WordPress themes you gain access to numerous pre-designed elements that can be easily customised. Many website owners want a unique look, especially for their homepage, to make a strong first impression. If you’re looking to modify your homepage layout and create a distinctive appearance for your website, this article is for you. We’ll explore different methods to change homepage layouts in WordPress effectively.
Different ways of changing the Homepage Layout in WordPress
Method 1: Changing the Homepage layout using a Theme Customizer
Method 2: Changing the Homepage layout using a block editor
Method 3: Changing the Homepage Layout using a theme builder plugin
Method 4: Changing the Homepage Layout using a Page builder plugin
Setting the Homepage in WordPress
Method 1: Changing the Homepage Layout using a Theme Customizer

- Heading towards the first method to change the homepage layouts is by using the theme customizer.
- Some of the finest WordPress themes offer pre-designed homepage layouts that can be easily edited. And so, we will use the default theme customizer to change the homepage layout.
- For this, get your mouse pointer to the Appearance tab and then the Customize option.
- This will immediately take you to the WordPress Customizer.
- While this may happen that the customizing options may vary by the theme you have chosen. But here, we are using the Hestia theme in this guide.
- As you can see the first page of your website will be opened with sidebar options on the left. Here, you need to find for the Homepage Settings to proceed.
- After this, tap the blue pencil icon that appears on the top of the page. You will now be able to customize the image, text and button of the page.
- As you click on the blue pencil to edit the page, the left sidebar will show options related to the section you have clicked.
- You can even remove the sections you don’t need on your homepage. This can be done simply by tapping the blue pencil and clicking the remove option from the sidebar.
- Sections that can be removed can also be added using the Frontpage Sections tab.
- Once you are done with all the changes, tap the Publish button at the top.
- This is one of the easiest methods and is only possible when your theme has built-in editing options.
- And if your theme does not support such editing options, you can use other methods.
Method 2: Changing the Homepage Layout using the Block Editor

- The next method that heads is to change the homepage layouts using a block editor. This is again a simple method to use, but the condition is your theme design. Your theme will decide the custom options to change the homepage layout. We are going to use the blocks to edit the homepage or add new elements.
- Firstly, visit the All Pages option under the Pages section of the Dashboard area.
- On the Pages tab, you will find the list of previously created pages. Simply tap the edit link under the Homepage. And this will open the editor for your homepage.
- So on the page, we will first add a welcome message to be shown when the visitor enters the site.
- For this, tap the area under the title and start typing the message. This is the default paragraph section created by WordPress.
- Once you have entered the message, you will find some editing options located on the right sidebar. You can change the text size, colour, and background of the text. To change the text size, choose the set custom size option under the typography section.
- Up next, we will experiment to add the image for the homepage by tapping the Image block.
- Simply tap the “+” icon on the top left of the page. Search for the image block and place it on the page.
- Tap the Upload button to select an image from your device library. With this addition, we are next adding a paragraph with the text “Check the Latest Posts”.
- Here, you can add columns to show different images along with their post titles and descriptions.
- You can even apply the full-width option or no sidebar if your theme supports the option.
- If you are using the Astra theme, then it allows you to customize the homepage layout using the Astra Settings pane. And after applying all the necessary changes, you must tap the Publish button to save.
Method 3: Changing the Homepage Layout using the Theme Builder Plugin

- The third method comes in the queue for changing the Homepage Layout using a Theme Builder plugin. For this guide, we are going to use the SeedProd plugin, which is one of the finest theme builder plugins. You can easily create customized website layouts without using a line of code.
- Before this, you need to install and activate the SeedProd plugin on your website.
- Tap the Plugins section under the dashboard area and click the Add New button.
- Search the SeedProd plugin and tap the install button. After this, tap the Activate button to use it.
- After activation, you will be asked to enter the license key. The details can be easily found under the account of the SeedProd plugin.
- Next, you can easily create a WordPress theme, including the homepage template from scratch.
- Simply reach the SeedProd plugin section, and this will take you to the SeedProd page.
- At the top of the page, tap the Themes button to create a new theme. We are going to use the default theme designs for the initial step. And this will replace your existing theme with a new theme.
- By clicking on the Themes button, you will be directed to the Themes selection page. Here, you will find various templates such as the “Modern Business”, “Marketing Agency”, and more such templates.
- You must thoroughly go through them and select which fits your website's needs and increases your website speed In this guide, we are going to use the “Digital Strategy” theme.
- Once you have chosen the theme, you will now be able to explore all the necessary templates. Templates will include the static homepage as well.
- Under the homepage section, you will find the Edit Design link to customize the look of the homepage. It uses the drag-and-drop feature to do basic editing on your Homepage.
- After clicking on the Edit Link, SeedProd’s visual editor will be opened.
- On the visual editor, you will find the live preview of your theme along with a toolbar on the left side. Blocks can be easily added using drag and drop or can be rearranged, and can be customized.
- As the template has already been built, all the content is included along with the necessary designs. So, you just need to edit the needed.
- And when you simply click on any block, a toolbar will appear for editing.
- You can easily edit the headline, align the text, colour, font size, and more such things. Also, you can edit the FAQ section added using the accordion block.
- As you make changes to any block of the page, it will immediately preview on the right side of the toolbar. Similarly, you can edit other sections of the theme by clicking on the block and simply editing from the toolbar.
- Also, you can remove unwanted blocks that may mess up the theme. For this, the trash icon is present.
- Once done editing all the blocks, don’t forget to press the Save button.
- Finally, after applying all the changes, you can now publish your theme with customized theme templates. For this, you need to enable the “Yes” option beside the “Enable SeedProd Theme”.
- You will get a prompt if you haven’t edited the WordPress home settings. Press OK to change the settings. And finally, you will get to visit your website.
Method 4: Changing the Homepage Layout with a Page Builder Plugin

- The final method involves changing your homepage layout using a page builder plugin. While WordPress offers a variety of page builder plugins, we’re highlighting one of the must-have WordPress plugins Divi.
- Divi is one of the most popular page builders and often comes bundled with a WordPress theme. Conveniently, it also has a standalone builder version, so there’s no need for a separate installation. To get started, install and activate the plugin.
- Next, you’ll need to enter the required details, including your username and API key, to access the layout packs. Simply navigate to Divi in your WordPress dashboard, select Theme Options, and then click on the Updates tab to input your information.
- Now, you can set up the homepage by tapping the Pages section and then clicking the Edit link under the Homepage section.
- Before starting the customization, we recommend converting the page into a Blank page. As it will not contain any title, sidebar, or other menus.
- Next, tap “Use the Divi Builder” and again tap the button “Edit with Divi Builder” in the centre.
- Next, you will find a video tutorial on how to edit, and we will directly go to click the Start Building button in blue.
- On the next page, you will find various layouts, but we recommend using the pre-made layout. As it will seem faster and better. Next, tap the Browse layouts to explore the range of homepage layouts.
- The next page will give a wide range of layouts, and you need to choose according to your requirements. For now, we are using the Travel Layout pack and clicking to use it.
- From a variety of layouts, including the homepage and landing pages, we are choosing the Homepage layout by tapping “Use this Layout”.
- This will automatically import layouts with a live preview on the page. You simply need to click on the part you wish to edit. It uses row and column modules to create pages.
- You can easily delete, edit, or add modules on the page. And for images, you need to change it using the Content and then Background option.
- Once done with all the changes, tap the Save button at the bottom of the page.
Setting the Homepage in a WordPress Website
- You made changes to your homepage layouts using different methods. But that doesn’t imply on the website until you tell.
- For this, you must set up a separate homepage and blog page in WordPress.
- Hover your mouse pointer to the Pages section and then on the Add New tab under the dashboard.
- Next, you have to move ahead with a blank page with the name “Blog” and publish it.
- Once done, you can now tell your site to use these pages. To do this, head to the Settings tab and click the Reading option in the WordPress admin area.
- Next, you need to select the Static page option under “Your Homepage Displays”. After that, you need to select your Home and blog pages in the dropdown list.
- Lastly, tap the Save Changes button to save the settings.
- That’s how you have created a custom homepage and set it on the website.
Conclusion
I hope this article has helped you gain a clear understanding of how to change homepage layouts in WordPress. Customising the homepage layout has become a common consideration for developers and website owners alike, as it plays a crucial role in making a website stand out and capturing visitors’ attention from the very first interaction. A well-designed homepage not only improves user experience but also contributes to better engagement, longer site visits, and improved search engine rankings, giving your website a competitive edge.
With the growing variety of WordPress bundle options available, it has become easier than ever to implement professional, pre-designed layouts while retaining full flexibility to personalise your site. Whether you want to adjust colours, sections, or feature placements, these bundles offer ready-to-use templates and tools that streamline the process. By following the methods outlined in this guide, you can create a unique and functional homepage that reflects your brand identity, showcases your content effectively, and sets the stage for a high-performing website.