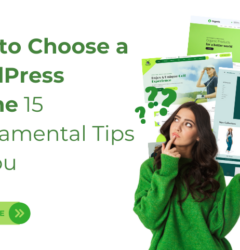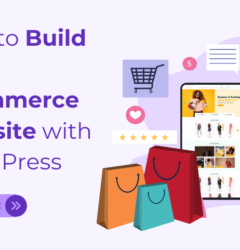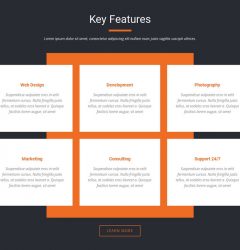18 Apr
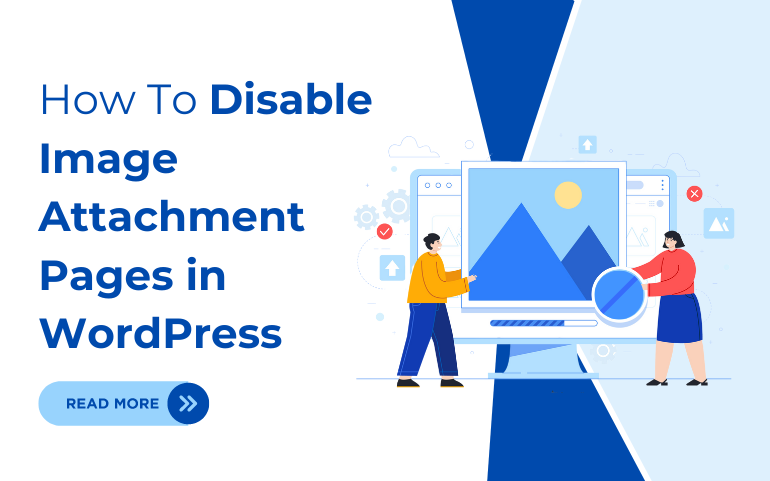
Introduction
If you’ve ever found yourself frustrated by the seemingly endless pages of image attachments cluttering up your WordPress site, you’re not alone. Image attachment pages are automatically generated by WordPress whenever you upload an image to your media library and insert it into a post or page. While these pages may seem harmless at first glance, they can actually dilute your site’s SEO efforts. It create duplicate content issues, and confuse visitors who stumble upon them. Fortunately, there are simple yet effective ways to disable image attachment pages in WordPress. It ensure a cleaner and more streamlined user experience for both you and your site visitors.
In this article, we’ll explore why disabling image attachment pages is beneficial for your WordPress site and discuss various methods to achieve this. From utilizing plugins to editing your professional WordPress theme code, we’ll provide step-by-step instructions to help you take control of your image attachment pages. Optimize your site for improved performance and SEO rankings. Whether you’re a seasoned WordPress user or just starting out. Understanding how to disable image attachment pages is an essential skill for maintaining a professional and user-friendly website.
What Is a WordPress Attachment Page?
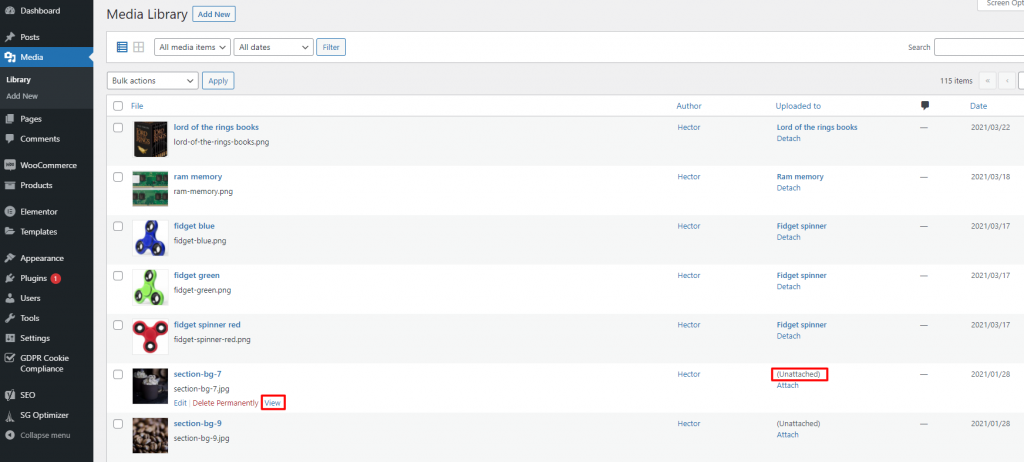
A WordPress attachment page is a dynamically generated page that displays detailed information about an individual media file uploaded to the WordPress media library. Whenever you insert an image, audio file, video, or other media element into a post or page on your WordPress site. WordPress automatically creates an attachment page for that media file. This page typically includes metadata. Such as the file name, file type, file size, and other technical details about the media item. Additionally, it may display the media file itself along with any associated metadata or captions.
Attachment pages are designed to provide users with additional context and information about the media files used on a WordPress site. They serve as a way for site visitors to view the media file in more detail. Access related content, and interact with the media in various ways. For example, users can click on an image attachment page to view a larger version of the image, download the image file, or navigate to other content associated with the image.
While attachment pages can be useful for providing additional context and functionality, they can also pose certain challenges for website owners. For instance, attachment pages may create duplicate content issues, dilute SEO efforts, and confuse site visitors who inadvertently land on them. As a result, many WordPress users choose to disable attachment pages or implement strategies to minimize their impact on the overall user experience and SEO performance of their sites.
Disable Image Attachment Pages in WordPress Benefits
Disabling image attachment pages in WordPress can offer several benefits, including:
- Improved SEO: By disabling image attachment pages, you can prevent search engines from indexing these pages separately from your main content. This helps to avoid issues related to duplicate content and ensures that your primary posts and pages receive more visibility in search engine results pages (SERPs).
- Better User Experience: Image attachment pages often provide little value to users, as they typically display the image file without any context or additional information. Disabling these pages helps to streamline the user experience by eliminating unnecessary navigation paths and reducing the risk of users getting lost or confused when browsing your site.
- Enhanced Website Performance: Image attachment pages can contribute to increased server load and slower page load times, especially on sites with a large number of media files. By disabling these pages, you can reduce the amount of server resources required to generate and serve content, resulting in faster page load times and improved website performance.
- Simplified Site Management: Managing image attachment pages can be time-consuming, especially if you have a large media library with many files. By disabling these pages, you can simplify site management and reduce the need for ongoing maintenance tasks such as updating permalinks. It monitor traffic to attachment pages, and ensuring that they remain properly formatted and optimized.
How to Improve User Experience With Image SEO
Improving user experience with image SEO involves implementing various techniques. This ensure that images on your website not only enhance visual appeal but also contribute to overall usability and accessibility. Here’s a detailed explanation of how to achieve this:
- Optimize Image Loading Speed: Slow-loading images can frustrate users and lead to higher bounce rates. To improve user experience, optimize images for fast loading times. This can be achieved by compressing images without sacrificing quality, using the correct file format (such as JPEG or PNG). Leverage lazy loading techniques to defer the loading of off-screen images until they are needed.
- Use Descriptive File Names and Alt Text: When adding images to your website, ensure that they have descriptive file names that accurately reflect their content. Additionally, include descriptive alt text (alternative text) for each image to provide context for users who are unable to view the images, such as those using screen readers. Alt text not only improves accessibility but also helps search engines understand the subject matter of the images, contributing to better SEO.
- Organize Images and Use Relevant Captions: Structure your images in a logical manner, organizing them into relevant categories or galleries to make it easier for users to find what they’re looking for. Additionally, consider adding captions to your images to provide additional context or information. Captions can help guide users through your content and enhance their understanding of the images, improving overall engagement and user experience.
- Optimize Image Metadata: Beyond file names and alt text, optimize other image metadata such as title tags and descriptions. Use descriptive titles and captions that accurately describe the image content and provide relevant keywords to improve search engine visibility. By optimizing image metadata, you can enhance both user experience and SEO performance.
Two Different Ways to Disable Image Attachment Pages in WordPress
Method 1: Disable Image Attachment Pages in WordPress using a Plugin
- This is the first method we are going to apply to disable image attachment pages. We are heading with one of the most popular SEO plugins All-in-one SEO.
- The first that should be done is to install and activate the All-in-One SEO plugin. Once done activating, you will now see that the plugin is added under the menus.
- Now, take your mouse pointer to the All-in-one-SEO and then tap the Search Appearance option.
- You will see various menus on the header panel. Of these, you need to select the Media menu and it will switch to the new window.
- You will find the first option “Redirect Attachment URLs”. Here you get three options to select either from Disabled, Attachment, and Attachment Parent.
- Here, we are going with the third option which is the Attachment Parent page. This way whenever a user visits the image attachment page, it will take it to the article instead.
- And in case of no parent posts, it will redirect to the homepage.
- And lastly, you need to press the Save Changes button.
Method 2: Disable Image Attachment Pages in WordPress with a Code Snippet.
- Here comes the next method to disable image attachment pages using a code snippet.
- And for this method, we will be using the plugin WPCode plugin. So to start with, we need to install and get this plugin activated on the website.
- Straightway reach the Plugins section under the WordPress dashboard and tap the Add New button.
- Next, search for the WPCode plugin in the search bar.
- Simply tap the install button and once done, press the activate button.
- Again visit the admin dashboard and find the WPCode plugin.
- Tap the WPCode plugin option and then tap the Add Snippet option.
- You will reach the next page where you need to search for “Attachment”.
- Here, you will find a snippet named “Disable Attachment Pages”. Once you click on it, a button named “Use Snippet” will activate, simply press the button.
- You will reach the page where everything is done by default for you including the code below:
add_action(
'template_redirect',
function () {
global $post;
if ( ! is_attachment() || ! isset( $post->post_parent ) || ! is_numeric( $post->post_parent ) ) {
return;
}
// Does the attachment have a parent post?
// If the post is trashed, fallback to redirect to the homepage.
if ( 0 !== $post->post_parent && 'trash' !== get_post_status( $post->post_parent ) ) }- You simply need to do after this to enable the “Inactive” button to “Active”. Lastly, press the Update button to save the changes.
- From now on, whenever a user visits the image attachment pages, it will reach the parent article. And if no parent page is there, it will simply be dropped to the homepage.
Conclusion
In conclusion, to disable image attachment pages in WordPress is crucial for improving website performance and enhancing user experience. These pages, which are automatically generated when media is uploaded. It often contain no content and can negatively impact SEO by diverting search engine crawlers away from main content. By following the two methods outlined in this article, website owners can effectively prevent image attachment pages from cluttering their site and ensure that visitors are directed to relevant content instead.
The first method involves using the All-in-one SEO plugin to redirect attachment URLs to the parent article or the homepage, thereby eliminating unnecessary pages. This plugin offers a user-friendly interface and simple options for configuration, making it accessible for beginners. Alternatively, the second method utilizes a code snippet provided by the WPCode plugin to disable attachment pages programmatically. This method offers more flexibility and control over the redirection process. It allow site owners to customize the behavior according to their preferences.
Additionally, if you’re using a WordPress theme bundle, ensure that the theme supports this feature or consider using a plugin to achieve the desired outcome efficiently. With these steps, you can effectively manage your website’s image attachment pages and optimize its performance.