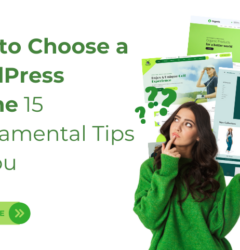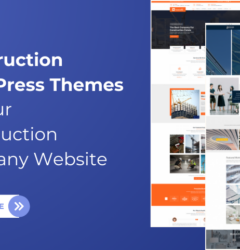10 Apr
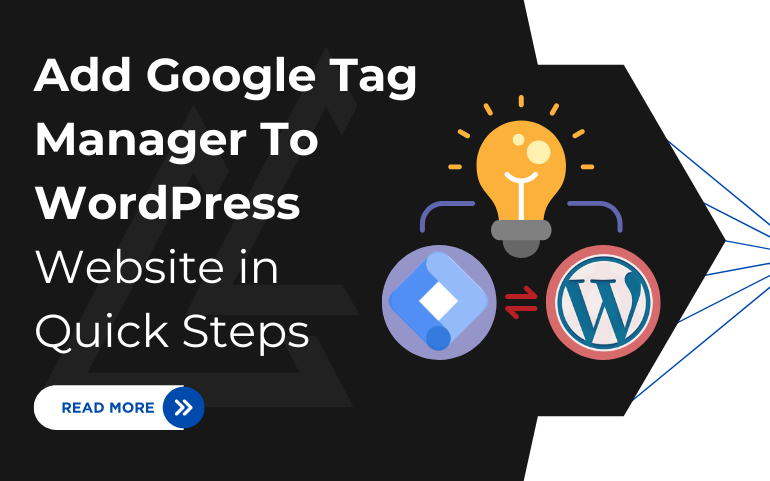
Understanding visitor behavior on your WordPress site is crucial for optimizing its performance. While analytics tools offer insights, they have limitations. However, Google Tag Manager (GTM) provides a solution by allowing you to manage tags without coding. This tool enables tracking specific actions, like downloads, link clicks, or video views, by setting conditions. In our guide, we’ll delve into what Google Tag Manager entails, its significance, and the process of integrating it into your WordPress site. By harnessing GTM’s capabilities, you can gain deeper insights into user interactions and refine your website accordingly. Join us as we explore the benefits and Add Google Tag Manager to WordPress. Let’s get started!
The Significance of Tracking Your Website’s Analytics
The renowned quote by Peter Drucker, “You can’t improve what you don’t measure,” encapsulates the essence of understanding performance metrics. Simply put, without insight into how different facets of your website are performing, it’s challenging to identify areas for improvement. For instance, you might have a standout page generating significant traffic, but without awareness of its success or the factors contributing to it, replicating that success becomes a daunting task.
Analytics offer invaluable insights into visitor behavior on your site, revealing both successes and areas for improvement. Key metrics commonly tracked include:
- Page Visits: Monitoring the number of visits to each page provides insight into content popularity.
- Time Spent on Page: Analyzing the duration visitors spend on a page indicates engagement levels.
- Bounce rates: Bounce rates indicate the proportion of visitors who exit a website after viewing just one page, shedding light on potential content or user experience challenges.
- Traffic Sources: Understanding where visitors originate from, whether through search engines, social media, or referrals, informs marketing strategies.
- Click Tracking: Tracking clicks on various elements helps identify user preferences and interactions.
- Video Engagement: Monitoring which videos are watched and for how long aids in optimizing video content.
These metrics offer a glimpse into user preferences, allowing you to capitalize on successful content while addressing weaknesses. By leveraging analytics, you can refine your website to better meet visitor needs and enhance overall performance.
What Is Google Tag Manager?
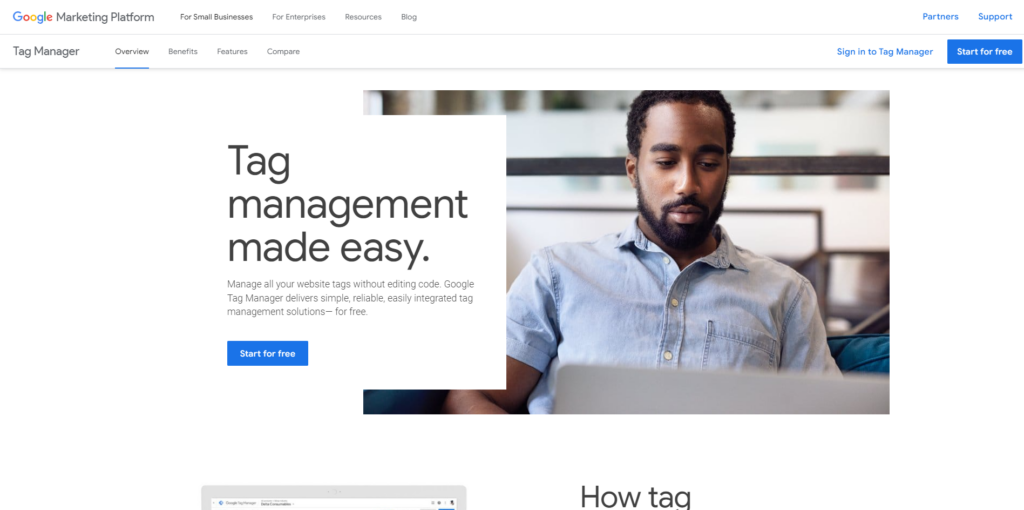
Google Tag Manager (GTM) is a powerful tool offered by Google that simplifies the process of managing tags on a website without the need for coding knowledge. Tags are snippets of code that are added to a website to collect data and track user interactions. These tags are commonly used for analytics tracking, remarketing, conversion tracking, and more.
GTM provides a user-friendly interface where website owners and marketers can easily create, edit, and deploy tags on their website. Instead of manually adding and updating tags directly into the website’s code, GTM allows users to manage all tags from a single dashboard. This streamlines the process of implementing and managing multiple tags, reduces the risk of errors, and offers greater flexibility and control over tag deployment.
In addition to tag management, GTM also offers advanced features such as triggers and variables. Triggers determine when tags are fired based on user interactions or specific conditions, while variables allow for dynamic data collection and customization within tags. This allows users to create more sophisticated tracking setups and tailor tags to their specific needs.
Overall, Google Tag Manager simplifies the process of tag management, enhances website performance, and provides valuable insights into user behavior, making it an essential tool for website owners, marketers, and analysts.
When building a website, integrating tools like Google Tag Manager becomes seamless with professional WordPress themes. This ensures a robust online presence with enhanced tracking and analytics capabilities.
Reasons to Consider Before You Add Google Tag Manager to WordPress
Google Analytics stands as the premier business analytics tool across the web, renowned for its robust insights into user behavior. Integrating seamlessly with Google Tag Manager (GTM), it further streamlines data management and tracking processes.
For WordPress.com users on the plugin-enabled plan, accessing Google Analytics is simplified, providing a straightforward integration pathway. Once configured, GTM can be effortlessly connected for enhanced functionality, offering a comprehensive solution for tracking and managing user data.
With both platforms in place, users gain access to a wealth of tracking capabilities beyond the basic analytics provided by Google Analytics alone. GTM empowers users to craft custom tracking tags tailored to their specific needs, granting deeper insights into audience behavior on their websites.
Moreover, even for those not immediately requiring custom tags, GTM expedites the process of adding basic tags to websites. Its management features also serve as a time-saving asset for users overseeing diverse data tracking needs across their webpages.
Benefits to Add Google Tag Manager to WordPress
- Ease of Use: GTM provides a user-friendly interface that simplifies the process of managing tags on your website. You can easily create, edit, and deploy tags without the need for extensive coding knowledge, making it accessible to website owners of all skill levels.
- Centralized Tag Management: With GTM, you can manage all your tracking tags from a single dashboard. This centralization streamlines the tag management process, reducing the risk of errors and ensuring consistency across your website.
- Flexibility and Control: GTM allows for greater flexibility and control over tag deployment. You can define triggers to determine when tags are fired based on user interactions or specific conditions, ensuring that tags are only activated when relevant.
- Faster Implementation: By using GTM, you can deploy tracking tags on your website more quickly compared to manual implementation. This agility is especially beneficial when you need to add or update tags frequently.
- Advanced Tracking Capabilities: GTM offers advanced features such as custom variables and triggers, allowing you to create sophisticated tracking setups tailored to your specific needs.
- Integration with Google Services: GTM effortlessly integrates with various Google services, including Google Analytics, Google Ads, and Google Optimize This integration allows for seamless data sharing and enables you to leverage the full power of Google’s marketing and analytics tools.
- Version Control and Debugging: GTM provides version control features that allow you to track changes and revert to previous versions if needed. Additionally, built-in debugging tools help identify and troubleshoot issues with tag implementation.
Steps to Add Google Tag Manager To WordPress
1) Set up Google Analytics
- To begin, the initial step is to establish a Google Analytics account. If you’re already utilizing Google Analytics, you can proceed to the subsequent step.
- Commence by visiting the Google Analytics website and selecting “Start measuring” to initiate the account creation process:
- Now , Account setup page will appear where you will have to fill few information for creating Account.
- You will come across a option for Data Sharing which you can Toggle on or off.
- Once Finished , click next to proceed
- After these you will come across property section, which will ask general information about the site or Business you want to track.
- Next Page will ask you to fill more Information , this will help you to get started.
- Finally, Click create and Accept the terms and condition.
- After completing the account setup, you’ll land on the Google Analytics dashboard. Here, you’ll be directed to the Data Streams tab, where you can add your initial data stream to commence collecting data from your website.
- The majority of users typically opt for the Web option. On the subsequent page, you’ll input the URL of the website you wish to commence tracking. It’s important to note that setting up separate data streams for each page is unnecessary; you only need to do this for your site’s main page.
- Upon completion, you’ll receive details regarding your new data stream, prominently featuring the Measurement ID located at the top right corner.
- To integrate Google Analytics into your WordPress site, you’ll need the Measurement ID. This code is essential for Step 3 of the process, so be sure to make a note of it or keep this tab open until you’re ready to proceed.
2) Register for Google Tag Manager
- Transitioning to Google Tag Manager is a seamless process, accessible directly from the Google Analytics dashboard or by visiting the platform’s website. Given that you’re already signed in to your Google account from the preceding step, initiating the account creation is straightforward.
- Upon logging in to Google Tag Manager, simply click on “Create Account” to commence the setup process.
- Next, you’ll input fundamental details, such as the URL of your “container.” In this context, the container refers to the website you’ll be integrating with Google Tag Manager.
- After providing the necessary information, click on “Create” to finalize your account setup. Following this, you’ll receive code snippets essential for integration with WordPress in Step 4.
- You may opt to copy the code or even leave the tab open while proceeding further.
3) Connect Google Analytics to WordPress
- In this step, we’ll explore two methods to add Google Tag Manager to WordPress: using plugins or linking your Measurement ID via the Tools tab in your WordPress dashboard. Regardless of the approach, you’ll require a WordPress.com plugin-enabled plan.
- For the plugin method, one popular option is MonsterInsights. This plugin streamlines the process of connecting your WordPress site with Google Analytics and offers additional features, including analytics reports directly within your WordPress dashboard.
- To begin, install and activate the MonsterInsights plugin. Following activation, a fresh Insights tab will materialize within the left-hand navigation menu of your dashboard. You’ll then be guided to connect with MonsterInsights and initiate the setup wizard.
- Ensure you’re still signed in to your Google account. If not, select the same account used during your Google Analytics sign-up process. Grant permissions for MonsterInsights and proceed with the prompts to establish the connection.
- After selecting your website’s profile and confirming the connection, Google Analytics will commence data collection. Allow some time for this process to initiate. Once data collection begins, access reports directly from your WordPress dashboard by navigating to Insights and selecting Reports.
- If you prefer to avoid adding an extra plugin to your site, you can connect Google Analytics directly by adding the Measurement ID obtained in Step 1 to your WordPress settings. Begin by clicking on “Tools” in the left-hand menu of your dashboard.
- Next, navigate to “Traffic” at the top and scroll down until you locate “Google Analytics.” Please note that this method requires a WordPress.com plugin-enabled plan.
- enter your Google Analytics Measurement ID , click on Save settings to start collecting data
- With Google Analytics successfully connected to your WordPress site, you’re now prepared to integrate Google Tag Manager.
4) Integrate Google Tag Manager with WordPress
- The last step involves integrating Google Tag Manager, requiring the code snippet obtained in Step 2.
- Begin by installing the “Insert Headers and Footers” plugin, allowing you to add custom code to your site. After activation, navigate to Settings and choose “Insert Headers and Footers.”
- From there, follow the instructions provided by Google Tag Manager, copying and pasting the code snippet into the designated area.
- Paste the first snippet into the “Header” section, and the second snippet into the “Body” section of your website. While the second snippet will still work if pasted into the “Footer” section, it’s advisable to place it higher up in the code for optimal performance.
- Upon clicking the “Save” button, the integration process is finalized. You’re now equipped to begin crafting custom tags for your WordPress site and tracking them using Google Analytics.
Learn how to edit footer in WordPress in our previous blog, it gives a detailed tutorial for the same.
Conclusion
In conclusion, integrating Google Tag Manager with your WordPress website offers a streamlined approach to managing tags and tracking user interactions. By following the step-by-step guide outlined above, you can seamlessly incorporate Google Tag Manager into your website, empowering you to create custom tags and track them using Google Analytics.
Whether you opt for plugins like MonsterInsights or choose to connect directly via WordPress settings, the process is straightforward and accessible to users of all skill levels. With Google Tag Manager in place, you gain enhanced capabilities for monitoring website performance, analyzing user behavior, and optimizing your online presence for better results.
By leveraging the power of Google Tag Manager, you can unlock deeper insights into your website’s performance, enabling you to make informed decisions and drive success in your online endeavors.
Add Google Tag Manager to WordPress website is now simpler than ever, thanks to the WordPress Bundle by Ovation Themes. With the bundle, you not only get access to powerful themes but also to expert guidance on optimizing your website for maximum performance. Elevate your tracking and analytics game today with the WordPress Bundle and unlock the full potential of your WordPress website.