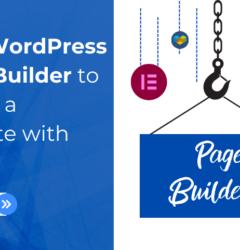03 Sep
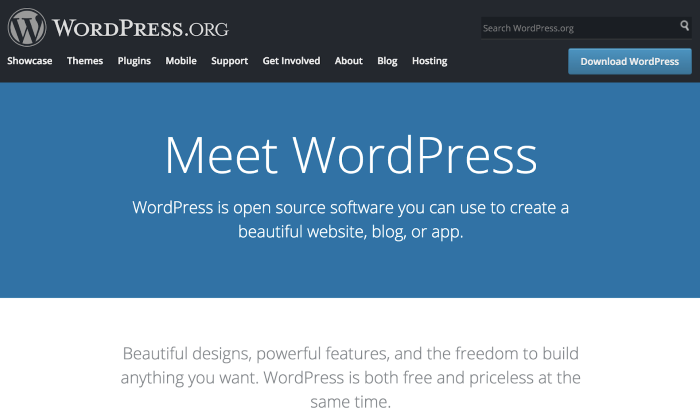
Introduction
Create a Website using a WordPress Theme: Thinking of building a website? You don’t need to look for a developer or spend time learning coding skills. As we have a solution that even beginners can possess a website without using coding skills.
You might have heard about WordPress being the most ravishing platform to create websites. Well, this is the solution to your website design problem.
Now, you can build a website or blog for almost every type of niche using WordPress. It is one of the widely used platforms for introducing websites with easy-to-use features.
Again, you might have thought about how this is possible. We are going to depict this in the below article. Let’s initiate.

Steps to Create a Website Using WordPress Theme
Below is the step-by-step guide for beginners who choose to design their personalized website.
Step 1: Choose a Web Hosting Platform
Step 2: Register a Domain name for free
Step 3: Instal WordPress
Step 4: Choose a WordPress Theme
Step 5: Install templates and customize your website’s design
Step 6: Create posts and pages
Step 7: Add Plugins
Step 8: Optimize your website for speed
Step 9: Market your website
Step 1: Choose a Web Hosting Platform
- The very first step in building a website is to base it on a powerful web hosting platform. A web hosting platform is a personal space for the website to store files and data. It provides a server where all your website data is stored.
- It is a vital aspect while setting up your website because the primary factors rely on web hosting. Having a web host, your website will have good speed, security, and reliable features.
- While you will find so many web hosting providers that are even free to use. With that said, the chosen web host must support the latest WordPress versions and HTTP. Therefore, we are moving to one of the best web hosts, Bluehost which has the above features.
- Bluehost is one of the finest web hosting platforms and is beginner-friendly and cost-effective. One more quality is that it provides a free domain name with the purchasing plan.
- Simply visit the Bluehost website and tap the Get Started button.
- The next page will display various pricing plans. You need to figure out the most suitable plan that fits your needs. While we recommend choosing the basic plan with $1.99/ month. This is the most affordable plan you can choose for a startup having a free domain name. Once you have chosen the pricing plan, you will reach the next step to choose the domain name.
Step 2: Register a Domain name for free
Since you have chosen the web hosting plan, it’s now time to go for a good domain name for your website.
After you have chosen the pricing plan, the next page will let you select a domain name for your website.
You might have seen so many suggestions on choosing domains like the “.com”, “.co”, “.in” and more. It is highly recommended to go with the “.com” extension as it seems professional. Also, you must follow some basic factors while choosing the right domain name for your site:
- Keep your domain name short and related to your company.
- It should be easy to pronounce.
- You must use keywords in your domain.
- Avoid using special characters in your domain.
- This should be the common criterion while choosing a domain name. While on the web hosting platform, you are given various options to select. You can either choose from there or you can form a unique one.
- After selecting the domain, tap the Next button and you will reach the payment page to complete the purchase.
- Once you have done the purchasing and added the details, you will receive an email with the login credentials. You can now log in to your web hosting control panel from the dashboard area. And this will direct you to install WordPress.
Step 3: Install WordPress
This is the third where you can sign up for the Bluehost account with the given login credentials and the link. Once you tap the link to log in, you will find WordPress is already installed. This is a single-click WordPress installer made for beginners with no technical knowledge.
As you log in to the Bluehost account, WordPress will be already installed. In case, you want to follow the manual procedure, you use the below steps:
- On the Bluehost dashboard, tap the My Sites button and then on the Add Site.
- On the new page, Press the Create Site button.
- You will then be taken to the page to enter the login credentials provided via email.
- Once you have entered the details, immediately WordPress will be installed.
- You will now reach the WordPress Dashboard and start defining your website properly.
Step 4: Choose a WordPress Theme
Now that you have WordPress installed, it’s time to shape up the website with a unique theme and templates.
Themes define the overall appearance of your website. It helps in shaping the website in the same way you have imagined. You can easily change the whole appearance of the website by changing the theme. You just need to choose the theme you like to mould on your website.
WordPress offers a vast range of unique themes including the free and the premium ones. Free themes have their place on the WordPress.org page and the premium ones can be found on third-party platforms. The third-party platforms offer both free and premium ones.
Theme selection is a quite crucial task to apply to the website design, but you have to do it. As it can effectively range up the value in terms of appearance and functionality. So, you must know the vital factors to choose WordPress Theme for your website:
- The theme design should be clean and minimal.
- It should be responsive enough to fit on all screens.
- SEO optimization is a vital factor to consider.
- It should be compatible with other plugins as well.
- Customization is a vital factor to consider as it helps in giving a unique appearance.
- It should be in the latest WordPress versions and well documentation.
- Customer support should be a factor to consider.
- Also, you must watch out for the reviews and ratings.
So, this is how you can make a good theme selection for your website. And now, we are moving towards installing the steps of the selected theme.
- Reach the WordPress dashboard and tap the Appearance option.
- Next, choose the Themes tab.
- You will be taken to a page and then you have to press the Add New button.
- On the themes page, you will find a collective space of standard themes available to install. You can choose from them or search for the desired theme in the search bar.
- Once you have found the desired theme, simply tap the install button and then on the Activate button.
- You are now ready to move further with customization and adding templates.
Step 5: Create Posts and Pages on the Website
The next step is to add content that represents the particular brand you are designing for a website. In WordPress, content is depicted in the form of posts and pages.
Posts are the elements that are used for blogging and portfolios. They are uploaded on the website and the last uploaded ones are shown first.
While the pages are the static pieces of the website and mostly stay the same without any changes. These include mostly the About Us page, Contact details, Privacy policy, and more.
You can easily add content by adding posts and add other pages on your website.
WordPress allows one to create amazing posts and pages by following the below steps. We will first look for adding pages:
- Reach the WordPress dashboard area and tap the Pages section.
- Then, select the Add New option and you will reach the page editor section where you can choose to customize it.
- You can add a title for the page by simply clicking on the Add Title area.
- Similarly, you can add more elements like images, tables, videos, heading, buttons, and more. Simply press the “+” icon on the top left corner and it will open the blocks to add to the page.
- After adding all the necessary elements, you must tap the Publish button to save the changes on the page.
Steps to add Posts:
- Take your mouse cursor to the Posts section of the WordPress dashboard.
- Then, select the Add New option
- You will be taken to the editor screen where you can easily add elements required in the post.
- Similar to the page, you can add titles, categories, and tags in the posts. Also, you can add various blocks by tapping the “+” icon.
- Also, you can customize the added elements by simply clicking on the block or element.
Step 6: Customize the site’s design
Your chosen theme has been successfully installed on your website. Now, it’s time to tweak its features and customize them according to your needs.
We will initiate the customization of the homepage.
For this, toggle your mouse to the Settings tab and then on the Reading option in the dashboard area.
You will find the Front Page Display section, you need to choose the Static Page. And then select the page you created for home and blogs.
Next after this, tap the Save Changes button at the bottom to store the changes. And now, you will see the title of the page and posts you have titled.
After setting the homepage, you can now customize the Title and
Tagline.
To set the title and tagline, simply move your mouse cursor to the Settings tab and select General.
On the general settings page, you can change the website title and the tagline. By default, the title is set by your website name. You can even leave the tagline area blank if you don’t wish to add a tagline.
Once done adding the title and tagline, tap the Save Changes button.
Next, we will configure the comments settings.
Comments are a great feature provided by WordPress allowing the end users to add comments on posts. But this can be a door to spammy comments. So to make this right, you can configure the settings.
Hover your mouse pointer to the Settings section of the WordPress dashboard and then tap the Discussion option.
On the settings page, move your mouse pointer down in front of the “Before Comment Appears”.
Simply check the box near the “Comments must be manually approved”.
Lastly, tap the Save Changes button at the bottom.
The next setting is to add the Navigation menus.
The most vital part of the website is to add the navigation menus. It allows you to browse or reach any part of the website in less time with a few clicks. And WordPress conquers this feature to easily add navigation menus on the website. To add navigation menus, look at the steps below:
Initially, you need to visit the Appearance menu in the WordPress dashboard.
Then, tap the Menus option and you will reach the Menu creation page.
Type the name of your menu and tap the Create Menu button at the bottom. This will create an empty menu for you.
Next, you need to choose pages or posts to be added to the menu. For this, you can select the pages from the left side and then tap “Add to Menu”.
You can even rearrange the position of the pages along with their location to display in the menu.
Lastly, you need to press the Save Changes button.

Step 7: Installing Plugins
Plugins are tiny software elements that help raise the functionality of the website. There are plugins available for every feature of the website you wish to add. Additionally, plugins boost user experience on the website. And there are currently almost 59000 plugins supporting every feature on your website.
You can easily get this on your site by pressing the Plugins option under the WordPress dashboard.
Here is the list of vital plugins you can get into your website to raise the functionality.
- WPForms plugin – It is used to build contact forms to collect vital details of the end users.
- MonsterInsights – This is the best Google Analytics plugin to analyze the behaviour of users.
- SeedProd – One of the finest page builder plugins supporting the powerful drag-and-drop feature to create websites.
- All-in-one-SEO – The best SEO-boosting plugin to acquire good SERP ranks and traffic.
- UpdraftPlus – Apply automatic backups on your website.
- Sucuri – Apply security measures on your website using the Sucuri plugin.
- Woocommerce – This is one of the finest E-commerce plugins.
- WP Simple Pay – Add credit card payments on your website.
Step 8 – Optimize your website for speed
- Coming to the most vital part of the website is optimizing the website for speed. Your newly designed website must load quickly as it can easily grab new visitors. A slow-loading website can frustrate the users to leave your site within a couple of seconds. This should not happen, so you must optimize your website well by applying browser caching. This is the best way to boost the speed of your website.
- Ultimately, your website data is sent to another location clearing the actual place.
- This will help in boosting the speed as the content request will not be sent to the server every time.
- However, WordPress does not allow direct caching in its in-built features. You need to install caching plugins for this.
- And caching plugins like WP Rocket, WP Super Cache, and more such plugins can be used.
Step 9 – Market your Website
- Then comes the last part of website design and that is the Marketing part. This is the most effective way to get a valuable place in the digital world.
- Websites must apply marketing practices to get easily recognized in the market world. And to boost visibility, you must rely on the following marketing practices:
- You must register your website on the Google Search Console for good ranks.
- Create social media accounts for your brand on Instagram, Facebook, Pinterest, and more.
- Get your website engaged with online directories like Yelp and Yellow Pages.
- You must form a My Business account to get easily visible on local searches.
Conclusion
I hope this article has made it easier for you to learn about How to Create a Website using WordPress Theme.